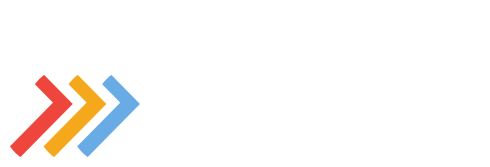Both locations will be closed Friday, Nov. 7, for staff training. Book returns are always open.
Study Rooms
Study rooms are available for 2 hours daily. Reserve a study room »

Need a quiet place to study or work with a friend? Our study rooms are a great option.
About the study rooms
- The Main Library has 2 study rooms on the first floor and 3 on the second floor.
- Reservations are required. Reserve a study room for up to 2 hours/day per group.
- Reservations open 24 hours ahead of time.
- Up to 6 people per study room
- Covered drinks only; no food allowed.
- Each room has a whiteboard with whiteboard markers and eraser.
- Rooms are free and open to all ages.
About the tables
- Rooms are equipped with media:scape tables with two 32" monitors
- At the center of each table are 6 power outlets and 6 pucks (Personal User Control Keys) that allow you to connect your device to one or both of the monitors
- Each table offers three HDMI pucks and one each Display Port, Mini DisplayPort (Apple), and VGA
How to use the media tables
Make sure the table is on
The power button is located at the center of the table. If the light is green, the table is active. If it is white, press the power button and the table will activate.
Connect your device
Laptops, tablets, and other devices can be connected to the tables using any of the provided pucks. You can find a connection diagram in the media well, on the inside cover. Our staff are happy to assist at any time.

- Connect the puck to your laptop.
- The puck should light up with the numbers 1 and 2 as well as the word "Off" in the center.
- Share what’s on your laptop or device by pressing the number that corresponds with the screen you’d like to use. You can present to one or both screens at the same time.
- To disconnect your device, press the off button and disconnect the puck.
Troubleshooting
Make sure:
- The table is powered on
- Your device is powered on
- The puck is properly plugged into your device
- At least one of the monitor icons on your puck has been pressed and is green
Still no image? Check your laptop display settings and make sure it's either set to ”duplicate display” or ”projector only” or ”mirroring” as some laptops may not automatically adjust these settings.
You may need to reduce your screen resolution in order for your computer to display correctly. If you encounter issues, please follow these steps:
- In the display settings for your computer, set the resolution to 1366 x 768 or lower.
- If you’re using a Mac you may need to set the resolution to 1280 x 720
- Try adjusting the refresh rate to 60hz
Updated August 31, 2021
Quick Links
Reserve a Study Room Meeting Room Policy
Questions? Ask us.
Study Room Reservations
217.403.2000
librarian@champaign.org